
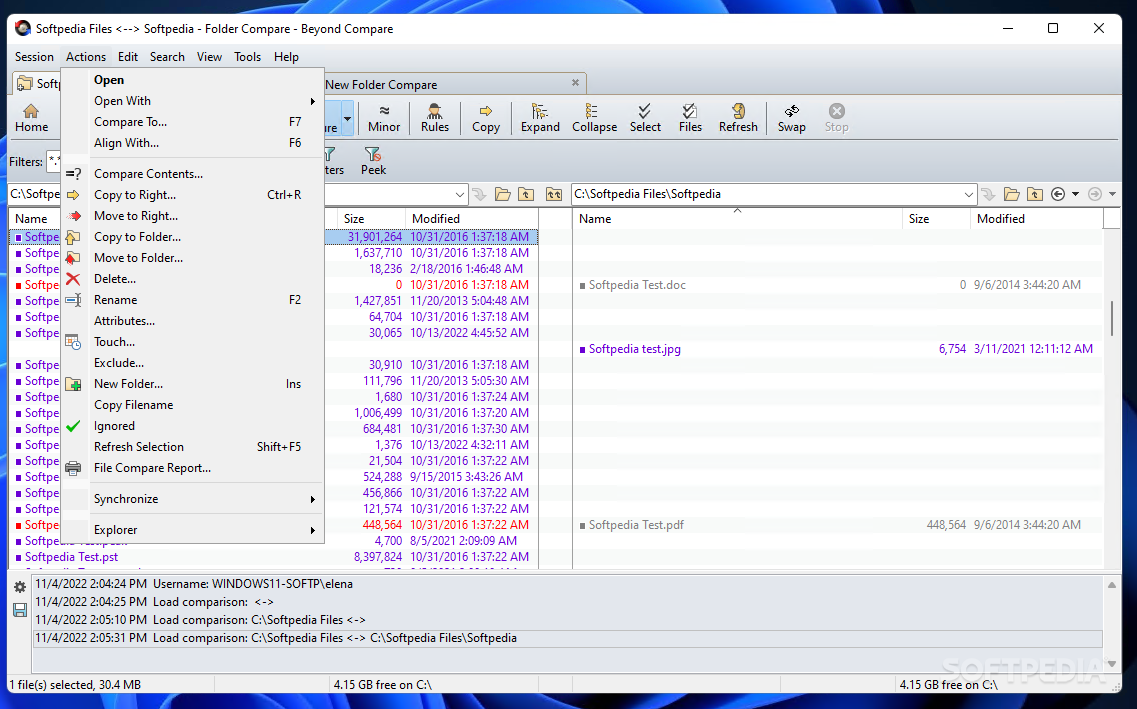
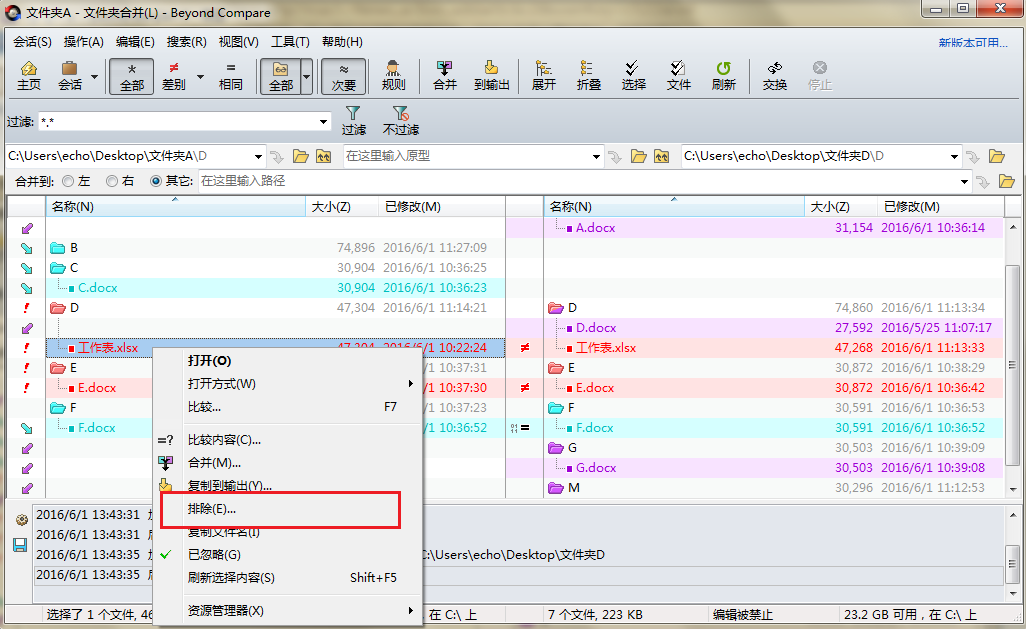
Folder icons will include a small red "X" glyph if there was an error trying to open the folder. Once you manually open the folder (and possibly its subfolders) it will be colored appropriately.įolder icons will include a small arrow glyph if the folder is a junction point or symbolic link. They will change color when the process is finished.Ī folder will be yellow if auto-scan is turned off and you haven't opened the folder yet. This happens when the background scanning process has not yet completed those folders. For instance, the comparison below lets you know that the folders contain at least one file that is newer on the right (red), and that both sides have at least one orphaned file (purple).įolders may appear hollow when you first start the comparison. You can double-click the file to expand it and compare each of the contained files.įolders are colored to give you hints about their contents. They may include whitespace or character case differences, comments or line numbers. The following example shows our compiled help file with a newer version on the right side. Differences in text that are defined to be unimportant to the comparison. Answers related to beyond compare diff two git branches git compare two branches git diff between branches file check difference between two branches git. Beyond Compare can handle these like regular folders.
#Beyond compare differ archive#
Some file types, such as zip archive files, can be a container for other files.
#Beyond compare differ windows#
On Windows file systems, the filename may be followed by letters in parenthesis that represent the DOS attributes of read-only (r), hidden (h), archive (a), and system (s). To disable this behavior, pick Session > Session Settings, switch to the Comparison tab, and unmark the Override quick test results checkbox.

For example, the above line would change to all black if the content comparison determines the files match. The content comparison results can override the file colors. The center column shows the results of a content comparison, if one has been performed. The color spot to the left of a filename shows the difference color cue, even when a selection obscures the coloring of the other elements on the line. The icon in the center column shows that a content comparison has found differences. Merge changes, synchronize files, and generate reports. In the following example, the file on the right side is colored red to show that it is newer. FOCUSED Intelligent Comparison Compare files and folders using simple, powerful commands that focus on the differences you're interested in and ignore those you're not. You can click on a column header to sort by that column, or right-click the header to pick different columns to display. To change the default colors, pick Tools > Options, switch to the Colors, Fonts > Folder Views page, and find the Compare colors settings. Pick View > Legend to display a guide to the various folder icon color combinations.


 0 kommentar(er)
0 kommentar(er)
